Если вам потребовалась установка Windows 7 с флешки через Биос, то наша статья станет вам отличным помощником. Установка новой операционной системы на компьютер – достаточно частая проблема, которая может возникнуть из-за малейшего сбоя в работе системы или действий неумелого пользователя ПК. Настраиваем Bios для работы с загрузочной флешкой. Одного подключения установочной флешки к ПК для установки нового программного обеспечения мало, требуется предварительная настройка компьютера, чтобы он при включении начал загружаться именно с нее. Все настройки делаются в Биос.
Теперь давайте с вами разберемся, когда создание флешки с Windows 7 будет вам необходимо. Иногда в процессе работы на персональном компьютере, ноутбуке или нетбуке возникает надобность загрузки с какого-либо внешнего устройства. Это может понадобиться для восстановления после каких-либо сбоев, устранения последствий заражения вирусом или просто при переустановке операционной системы. На стационарных компьютерах эта проблема, как правило, решается при помощи CD/DVD-носителей, а вот для других устройств, например, нетбуков у которых нет дисковода, использовать загрузочную флешку часто гораздо проще, чем искать внешний DVD-ROM. У меня он есть, но простым пользователям, которым надо установить windows 7 с флешки, покупать его не обязательно.
- Процесс создания загрузочной флешки Windows 7 с помощью программы UNetBootin. После завершения процесса создания загрузочной флешки в программе UNetBootin, нажимаем “Выход” или “Перезагрузить сейчас” если хотите начать установку Windows 7 немедленно. После завершения, нажимаем “Выход” или “Перезагрузить сейчас” если хотите начать установку Windows 7 немедленно. Последняя обновленная версия утилиты Rufus 2.0 позволяет создать не просто установочный диск, но и загрузочную флешку Windows To Go, с которой в дальнейшем можно будет запустить ОС без длительного процесса инсталляции. Для этого посте указания файла образа ставим галку на соответствующем пункте ниже.
- Создание загрузочной USB флешки с Windows 7, и порядок активации Windows 7. Установка Windows 7 с USB флешки. Lyapidov Руководства 24,816 Views. Данная статья представляет собой пошаговую инструкцию по установке и настройке оригинальной Windows 7 Ultimate x64. В статье подробно описан и продемонстрирован процесс создания загрузочной USB флешки с Windows 7 Ultimate x64, а также активации Windows 7. Прежде чем переустанавливать Windows, скопируйте всю ценную для Вас информацию на сторонние носители. Если имеется такая возможность, желательно скачать драйверы сетевой карты для компьютера на который Вы будете устанавливать Windows 7.
- Как создать загрузочный диск или флешку для установки Windows 7, 8.1, 10, как сделать образ.
Так как они эту процедуру будут делать не часто. Вот так выглядит внешний дисковод: Также хочу отметить, что те пользователи, которые купили недавно компьютер, ноутбук или нетбук, в которых есть порты USB 2.0 и USB 3.0, должны подключить флешку с Windows 7 в USB 2.0. Потому что Windows 7 не поддерживает USB 3.0. Определить порт USB 3.0 легко, они обычно окрашены синим цветом.
Смотрите на фотографию ниже: В любом случае вы это поймете, когда появится ошибка и дальнейшая установка Windows 7 будет невозможна. Ниже на фотографии можете увидеть, как она будет смотреться на вашем мониторе 😉: Рекомендую вам прочитать первый способ и про программу Windows 7 USB/DVD Download Tool, потому что они являются самыми надежными вариантами для создания установочной флешки с Windows 7. Первый способ хорош тем, что вам не нужно будет использовать никаких программ, всё что вам будет нужно – сделать эту процедуру в уже установленном Windows 7. Конечно, если его нет под рукой, то тогда приступайте к способу под номером два. Что нужно знать перед созданием флешки Перед тем, как начать процесс, нужно проверить соблюдение некоторых условий:.
Наличие установочного диска Windows 7 или образа с операционной системой Windows 7;. Наличие «чистой» флешки размером не меньше 4 Гб. Если на ней есть информация, ее надо куда-нибудь скопировать, потому что в процессе работы будет производиться форматирование USB-накопителя и все его содержимое будет уничтожено;.
Поддержка загрузки/выбора с флеш-накопителя в BIOS. С первыми двумя условиями, надеюсь, затруднений не возникает, а вот насчет третьего скажу пару слов.
Вообще-то установка операционной системы – это тема отдельной статьи, но вкратце это делается так. В момент начальной загрузки компьютера входим в настройки BIOS (на большинстве компьютеров для этого надо сразу после включения питания нажимать или удерживать клавишу DELETE). Для одной из самых популярных версий BIOS начальное меню выглядит примерно так: Далее идем в меню «Advanced BIOS Features» и там находим пункт «Boot Sequence». В нем задана последовательность устройств, с которых BIOS будет пытаться загружать компьютер.
После этого смотрим все возможные варианты выбора в пункте «First Boot Device». Если там есть что-нибудь связанное с USB, значит загрузка с флеш- носителя возможна. После каких -либо изменений в BIOS, незабываем сохранять клавишей «F10».
Итак, если все условия выполнены, то можно перейти к теме статьи, как сделать загрузочную флешку Windows 7. В этой статье поговорим о четырех способах, которые являются самыми популярными.
Почему я рассказываю не про один способ? У каждого пользователя есть предустановленные программы, и может быть одна из программ уже есть на вашем компьютере. Зачем устанавливать еще другие программы, ведь можно воспользоваться теми, которые есть. Кстати, на блоге есть статья про то, как установить Windows 7, когда в вашем компьютере есть дисковод: «». Также она будет полезна, когда вы создадите загрузочную флешку и начнете производить установку Windows 7.
Процедура создания флешки через командную строку Как я говорил выше, этот способ является одним из самых проверенных, именно поэтому я хочу рассказать о нем в самом начале статьи. В следующих трех способах вы узнаете, как сделать загрузочную флешку с Windows 7 с помощью специально созданных программ с удобным графическим интерфейсом. Но в операционной системе Windows 7 есть встроенная возможность, которая не требует скачивания никаких утилит, но зато заставляет изрядно потрудиться, набирая на клавиатуре достаточно много букв.
Если кто-то из читателей застал те времена, когда вся работа на компьютере проводилась путем набора различных команд в системе DOS (белые буквы на черном экране, англоязычные команды и никакой многозадачности!), то он, наверное, испытает некоторую ностальгию по старым временам. А для тех, кто считает, что Windows был всегда графическим, то глубоко ошибается. Вся работа осуществляется в так называемом командном режиме Windows. Чтобы туда зайти, нажимаем кнопку «Пуск» — «Выполнить». Вводим в поле «cmd», нажимаем «ОК». Появляется черный экран, в котором набираем команды, каждую из которых завершаем нажатием клавишей «Enter». Чтобы все было наглядно я буду после каждой команды приводить скриншоты.
Тем самым вы будете знать, что всё делаете правильно. Diskpart – вход в режим управления дисками. Может потребоваться подтверждение запуска от имени администратора – вводите пароль администратора, нажимаете «Да». List disk – выводит на экран список всех дисков, порядковыми номерами, начиная с нуля. Здесь будьте особенно внимательны: отображаются все диски, включая и разделы HDD. Так что правильно определите нужную флешку.
Это несложно: она указана после всех жестких дисков и имеет известный вам размер. Допустим, что флешка оказалась под номером 3.
Набираем select disk 3. Например, если у вас будет на 4-ом месте, то соответственно набираете select disk 4. Напоминаю, чтобы не ошибиться, вы можете вычислить свою флешку по размеру (смотреть в столбце «Размер»).
После этого на экране появится надпись, подтверждающая, что вы выбрали какой-то носитель. У меня пишет: «Выбран диск 3.». Теперь, если есть 100-процентная уверенность, что выбран правильный номер носителя, вводим команду «Clean». Эта команда полностью удаляет все файлы.
Надеюсь, что все данные с флешки вы уже скопировали, об этом я говорил в самом начале статьи. Набираем команду «Create partition primary» и жмем «Enter».
Для тех, кто хочет знать, что сейчас будет происходить – создание первичного раздела на диске. Ваш раздел создан. Теперь вводим «Select partition 1».
Вводите команду «active», чтобы пометить его как активным и как всегда нажимаем «Enter». Введите «Format fs=NTFS».
Форматируем нашу флешку под файловую систему NTFS. Для данной операции потребуется несколько минут. Дожидаемся, когда закончится форматирование. После форматирования флешки появится соответствующая надпись.
Вводим команду Assign. В результате выполнения этой команды, утилита автоматически создаст новый диск, например, H: и выдаст информационное окно с сообщением об этом событии. Все необходимые действия были совершены с флешкой. Введите Exit.
Наконец-то выходим из командного режима. Теперь у нас есть пустая, но загрузочная флешка. Осталось только скопировать на нее файлы с дистрибутива Window 7 и можно приступить к установке. Сделать загрузочную флешку Windows 7 через командную строку просто, главное запомнить все шаги.
Программа UltraISO UltraISO – крайне полезная утилита для работы с образами дисков. Она пригодится не только для наших текущих целей, и поэтому рекомендую ознакомиться с её возможностями. Программа – не бесплатная, однако имеет пробную версию с вполне подходящей функциональностью для нашей задачи. Скачиваем программу здесь:, причем нажимаем на ссылку «Free Trial». Выбираем из длинного списка язык (в числе прочих доступен и русский). Нажимаем на любую стрелочку в строке «Russian» (это ссылки на скачивание с разных зеркал сайта). После скачивания программы запускаем ее для установки.
Нажимаем кнопку «Далее». В следующем окне читаем текст лицензии (по желанию) и выбираем пункт «Я принимаю условия соглашения» и снова нажимаем «Далее». Друзья, а кто читает лицензии к программам? Я лично нет;).
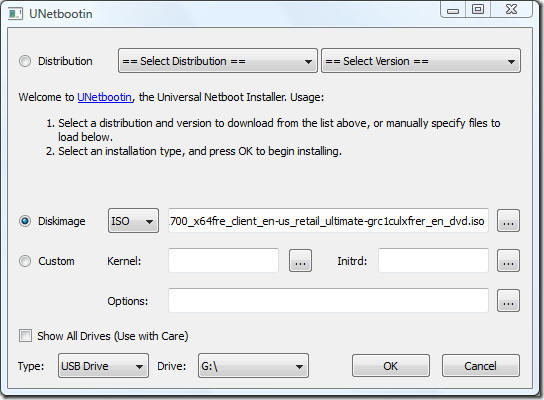
Теперь необходимо указать место на диске, куда будут скопированы необходимые файлы. Оставляем по умолчанию и нажимаем «Далее». Получаем предложение создать ярлык для запуска в меню «Пуск».

Соглашаемся, вновь нажимая кнопку «Далее». Если хотите добавить ярлык программы на рабочий стол, нажимаем на первую галочку. Мы готовы к установке программы, нажимаем кнопку «Установить». Когда копирование файлов закончится, нажимаем «Завершить». Если все верно, нажимаем на «Пробный период» и заходим в начальный экран программы. Далее, через меню «Файл» — «Открыть» указываем расположение образа загрузочного диска Windows 7 и открываем его. Вставьте флешку в ваш компьютер, ноутбук или нетбук.
Затем идем в меню «Самозагрузка» и выбираем пункт «Записать образ жесткого диска». После этого нажимаем «Форматировать». Файловую систему поставьте NTFS, на скринште выбран FAT32: После форматирования, жмем «Записать». Выбираем «Да».
Дожидаемся, когда закончится создание загрузочной флешки Windows 7. Теперь можно устанавливать Windows 7. Утилита от Microsoft Использование специальной программы от Microsoft позволяет сделать загрузочную флешку Windows 7 во-многом аналогично предыдущему случаю, за исключением того, что утилита бесплатная и пользоваться ей можно сколько угодно. Называется она Windows 7 USB/DVD Download Tool, скачиваем программу.
Для работы с программой, необходимо установить Microsoft.NET Framework 2.0. Чтобы его скачать, перейдите по ссылке. После скачивания программы, запускаем и нажимаем «Next». Следующее окно выводит информацию о том, что все готово к установке.
Подтверждаем нажатием на кнопку «Install», что мы согласны для установки данной программы. Поле того, как будут скопированы необходимые файлы, нажимаем «Finish».
Установка Виндовс 7 С Флешки
Запускаем программу через меню «Пуск». На первом шаге задаем местоположение образа, для этого нажимаем на кнопку «Browse» и находим нужный файл на нашем компьютере, затем нажимаем «Next». Откроется окно, где внизу появятся кнопки DVD и USB Device – программа спрашивает, какой загрузочный носитель будем делать – флешку или диск. Поскольку нас интересует загрузочная флешка — выбираем USB Device. Указываем букву, под которой наша флешка идентифицируется в системе (например, в моем случае это G:, у Вас может быть любая буква от D: до Z:).
Флешки С Нанесением Логотипа Дешево
Здесь нужно быть осторожным – если вдруг к компьютеру подключено несколько флеш-накопителей, надо точно знать, какой из них предназначен для установки Windows, иначе будет обидно удалить нужную информацию с флешки. Нажимаем «Begin copying». Может появиться сообщение, в котором жмем «Erase USB Device». Подтверждаем наши намерения, нажатием на кнопку «Да» Через некоторое время флешка будет готова к использованию. UNetBootin UnetBootin — еще одна несложная программа, которая работает примерно так же, как и предыдущие.
Скачиваем ее отсюда:. Нажимаем на «Download (for Windows)». Кстати, на этой странице подробно изложен весь процесс работы, правда на английском языке, так что тем, кто им владеет, можете почитать там все в подлиннике. Если не знаете английского, то можете воспользоваться переводчиком от Google, как им пользоваться, читайте в статье: «». Итак, запускаем программу (ее не надо устанавливать, просто скачиваем программу и запускаем ее).
Здесь, как и раньше, надо указать расположение ISO-образа и выбрать нужную флешку, только делается это в одном окне. Отмечаем кружок слева от надписи «Образ диска», в нем должна появиться точка, затем в этой же строке нажимаем на кнопку «» и указываем ISO-образ. В самой нижней строке, где указан тип по умолчанию «USB-накопитель», выбираем флешку (если их несколько, вдумчиво указываем нужную) и нажимаем «ОК». На моей флешке уже был Windows 7 и поэтому появлялись вот такие сообщения: Дожидаемся, когда программа создаст загрузочную флешку Window 7. Итак, теперь вы знаете, как происходит создание загрузочной флешки Windows 7 четырьмя разными способами. Какой из них выбрать вам – вопрос вкуса, главное, чтобы она -флешка оказалась в нужный момент под рукой.
Так как это может сэкономить массу времени. С помощью такой флешки вы можете установить Windows 7 на любое устройство: компьютер, ноутбук или нетбук.
У меня были такие случаи, что установочный диск плохо читал дисковод и тогда на помощь, приходила загрузочная флешка. Может быть и поэтому вы сейчас читаете статью;). Если вы cделали загрузочную флешку и установили Windows на свой компьютер, тогда можете отложить эту флешку по дальше. Warcraft 3 карта gta san andreas cheats. Потому что, когда вам или вашему товарищу понадобиться установить Windows 7, вам не нужно будет повторять эту процедуру. Думал, что статья получится небольшая, но получилась, как получилась. На сегодня все, до новых встреч!
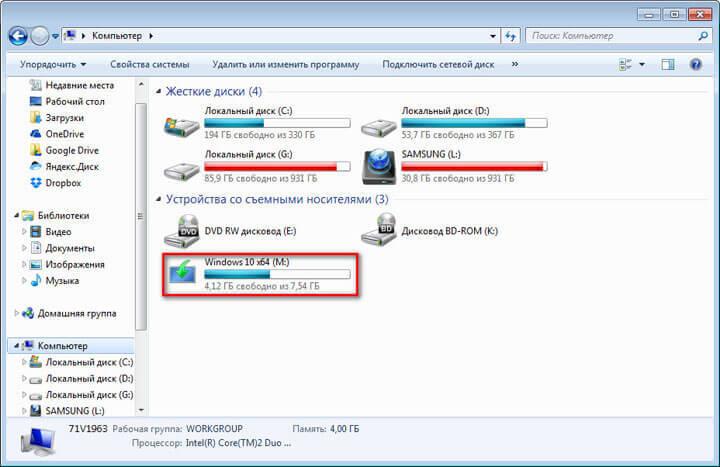
Здравствуйте Александр! Хотел сделать себе установочный флешку Винда 7. Я попробовал все варианты, кроме той программы от майкрософт.
Как Снять Защиту С Флешки
1 вариант: после того как написал list disk мой не показывает флешку. Пробовал заменить флешку и другую поставил, бесполезно. Вариант: установил прогу ультра исо, но там когда дело доходит до форматирования он не дает варианта форматирование NTFS, только FAT32, exFAT. НЕ ПОНЯЛ КОРОЧЕ. На половине записи и распаковки зависло короче и дальше 52% не пошел. Подскажи пожалуйста как можно решить эти проблемы или есть другие варианты. Спасибо большое.